The smartphone is the modern-day travel agent. From the palm of your hand, you can book flights, plan accommodations, and even reserve a seat at a seaside restaurant using nothing more than your. Reality series following the lives, loves and awks of SW3's bright young things. Super Prize Picture v.2.1.8 Retailers, supermarkets, stores, malls, trade shows, parties and games are a perfect place to use a prize picture. With the fun environment it brings to the event, it is a sure way to keep the atmosphere fun and exciting. Secrets of the Vatican: the Holy Lance for Mac OS v.1.0 Travel around the world with the Father Bagatti to get back the fragments of the Holy.
Apple introduced its new M1 chips for their device with significant upgrades to process operating system with better speed. M1 has an 8-core CPU that ensures high performance along with the other four high-efficiency cores. The 8-core GPU is also one of the significant upgrades that outperformed its competitors in graphic performance.
Apple's M1 chip has 3.5x faster processing performance and 15x enhanced machine learning capabilities than the last Intel chips. Apple offered incredible speed improvements along with better battery timing. However, we can say that it is one of Apple's revolutionary upgrades in their macs.
There are two basic methods that you can use to run Windows apps and games on the Mac.
- Crossover Method
- Parallels Method
If you want to use Windows on top of your MacOS but have a device with M1 chips, it would not have been possible to use boot camp and parallel virtualization due to the enhanced security measures, which restricted the use of these software's to run windows. Rather than using boot camp and parallel, you can use the Crossover to run windows application on Mac.
But recently, parallel launched their technical support for the M1 macs, helping the users run windows on M1 macs. And also, ARM Windows was successfully processed on the m1 mac devices. Chamber traveler mac os.
There are two different methods of running windows on your m1 Mac. We will discuss all the two strategies in simple steps for a better understanding of the whole process.
How to run Windows Apps on M1 using Crossover
Crossover is the software that Apple supports to run windows application s without installing the whole window over the macOS. The adventure of seal mac os. Using Crossover is quite feasible and straightforward to use. Not all the apps run better on the Mac, but Crossover provides you with the feature to check compatibility rating for the app.
So, you can alter which app will run better on Mac. Using Crossover is not complicated. Reel mac os. You can easily install Crossover and then can run any program on your device.
Here are the instruction using which you can run any windows app on M1 mac.
Step 1: Launch Crossover and select the option 'Install windows application.'
Step 2: Enter the label of the application you need to install in the search bar. There will be multiple suggestions. Pick out the one that seems right to you.
Step 3: Crossover will show you the compatibility rating for the app. Select the one with a better rating and click on 'continue.' The app with three stars or more will have better functionality and smoothly run on the device.
Step 4: Now, you will have to select the installer source or file. Generally, Crossover suggests the installer source automatically. But sometimes, you might need to select the file or folder from your Mac. Choose the installer and click continue.
Step 5: Now select the bottle in which you want to keep the application. Bottles are the simulated windows that help run the app better. Various apps can be settled in different bottles in accordance. After selecting the required bottle, proceed.
Step 6: Click on ‘install' to download the app. The Crossover will download all the required files to run the app properly.
After finishing the installation process, open Crossover and select the bottle in which the file got saved. If the app installs without any issues, the program will run without any Crossover issues.
Running windows using Parallels
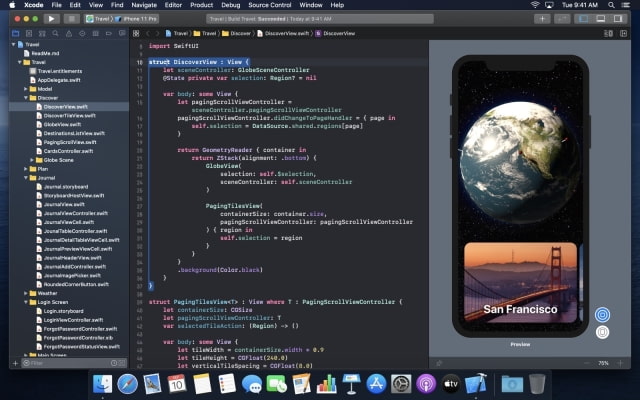
As we know, parallels desktop recently introduced their technical preview of running Windows on M1 mac, so there can be some bugs during the preview. So first, you will need to install a parallels desktop on your mac device.
It is best if you had the essential things before processing Windows on Mac is Parallel desktop and Windows itself in the machine. That will make things much more comfortable. If you don't have one, here are is a guide that will help you install these.
The installation process of Parallel desktop on Mac M1
- Step 1: The first thing that needs to be done is to install the Parallel Desktop. Use this link to get you directly on the installation page. You will have to sign up to download the technical preview.
- Step 2: After signing up and getting the activating key. Download Parallels desktop. It will provide you with the DMG Parallel files, install them on your M1 Mac.
- Step 3: Navigate through all the required steps and license agreement and permissions.
That's all you need to install Parallels desktop on your M1 mac device. As M1 is an ARM-based chip, it only supports the operating systems that are also ARM-based. You will need to have Microsoft's windows insider to get windows 10.
How to get ARM Windows 10for Mac M1
Step 1: Directly navigate Microsoft's Window Insider Program and register for the new account if you don't have one.
Step 2: If you already have an account, then just log in.
Step 3: Download the latest preview of ARM 64 Windows 10 Insider. It is a full operating system file, so it might take some time to download on your Mac.
If you ought to keep your precious data safe, you might need to backup your data on the device before pursuing further.
How to install windows on m1
Step 1: Open your Parallel Desktop once you finished installing Windows.
Step 2: Generally, Parallel will detect the windows 10 file in the device. If it doesn't them select it manually.
Step 3: Click on 'create' and start creating virtual machine assistance for Windows 10. Metanoia mac os.
Step 4: Sign up for the Parallel account or login if you already have one.
Step 5: Now, it will ask for the activation key. Enter the activation key that you saved during the downloading process of the Parallels desktop.
The dog house. Step 6: After activating, it will start the configuration of Windows 10.
Step 7: Windows 10 will boot in the Parallel Desktop after the configuration process. And now you can use Windows on your Mac device.
You can face some issues regarding the time sync function and x64 apps. So, avoid these disabled time sync in the Parallels Desktop and turn on the emulation of x64 apps in the Windows Insider Preview of Windows 10.
You can't use boot camp for the time being in the M1 mac. So, these functionalities are best to use for installing windows and their apps on your Mac.

